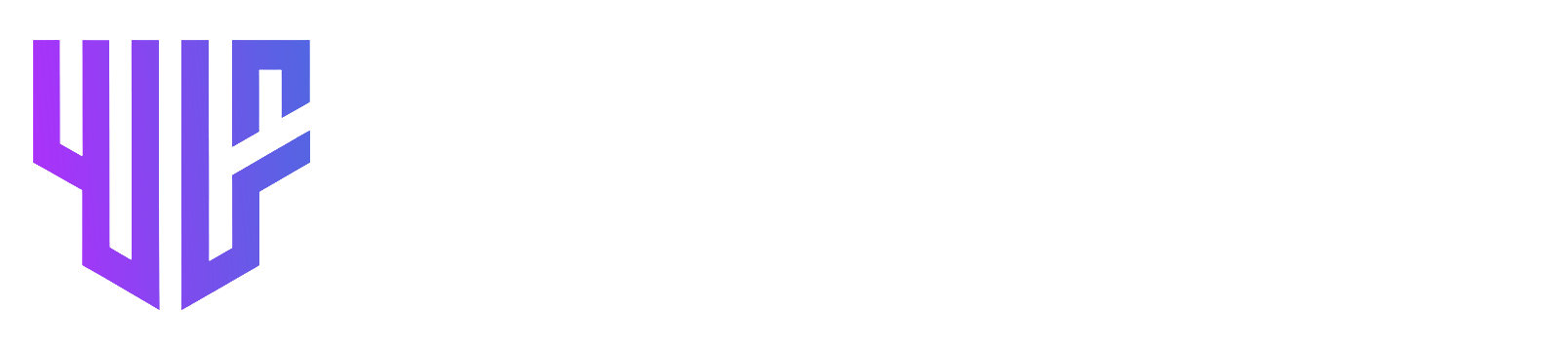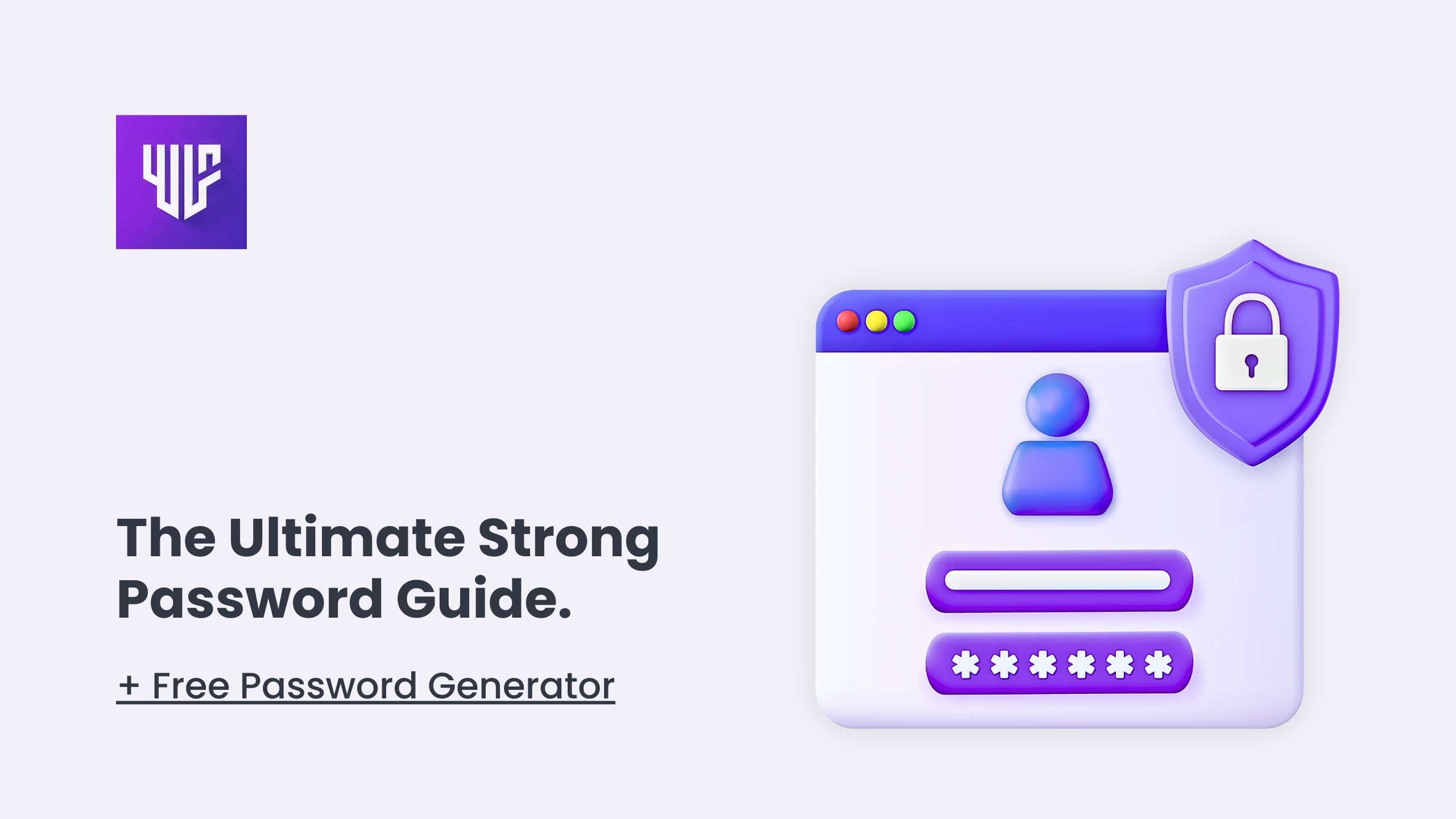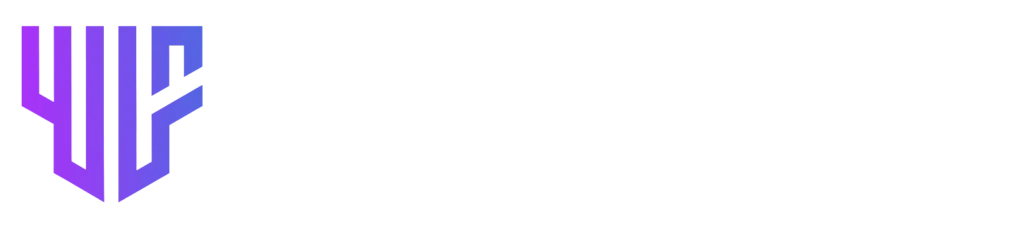Backing up your WordPress site is one of the smartest things you can do. Imagine working on your site for months and losing everything overnight. With a solid backup in place, you’re protected from those unexpected nightmares. Whether it’s a bad plugin update or server failure, having a backup lets you restore your site quickly.
Let’s jump into how to back up your WordPress site, step by step.
Why Backup Your WordPress Site?
WordPress is powerful, but it’s not bulletproof. Issues like malware, plugin conflicts, or even simple human error can break your site. Relying solely on your hosting provider’s backup might not be enough. Backing up your WordPress site ensures you’re covered no matter what.
Looking to tighten up security too? Check out our guide to improving WordPress security while you’re at it!
1. Use a Backup Plugin
The simplest way to back up your WordPress site is with a plugin. It automates the process, saving you time and effort. Popular options include:
- UpdraftPlus: This free plugin backs up your files and database, plus lets you schedule backups.
- BackupBuddy: It’s a premium plugin but gives you powerful features like site migration.
- Jetpack: Jetpack’s premium plan includes backups as one of its many features.
Steps to Back Up With a Plugin:
- Go to Plugins > Add New in your WordPress dashboard.
- Search for and install a backup plugin like UpdraftPlus.
- Activate the plugin and configure the settings.
- Choose your backup schedule and where to store your files (Google Drive, Dropbox, etc.).
- Hit Backup Now if you want an instant backup or wait for the next scheduled one.
🔥 Pro Tip: Always store your backups offsite, like on Google Drive or Dropbox. Never keep backups on the same server your site is hosted on.
Need help speeding up your WordPress site? Check out this guide to boosting your WordPress speed.
2. Manual Backup via Hosting
Don’t want to use a plugin? You can back up your WordPress site manually through your hosting provider’s control panel, like cPanel.
Steps to Back Up Using cPanel:
- Log into your hosting account and go to cPanel.
- Open File Manager and download the wp-content folder. This folder holds your themes, plugins, and media uploads.
- Use phpMyAdmin to export your database, which stores your content and settings.
This manual process ensures you have control over the backup, but it’s a bit more time-consuming.
3. Backup Using FTP
If you’re a bit more tech-savvy, you can back up your site using FTP (File Transfer Protocol). This lets you connect to your site’s files directly.
Steps to Backup Using FTP:
- Use an FTP client like FileZilla.
- Log in with your server’s FTP credentials (you can find these in your hosting account).
- Navigate to the public_html directory and download your WordPress files.
- Export your database using phpMyAdmin.
This method gives you full control but requires more effort. Once you get used to it, though, it’s pretty straightforward.
When Should You Back Up Your Site?
- Before major updates: Whether you’re updating WordPress core, themes, or plugins, always back up first.
- Weekly or monthly: If your site updates frequently with new content or products, go for weekly backups. For smaller sites, a monthly backup should be enough.
How to Restore a Backup
When something goes wrong and you need to restore your site, it’s important to know how to do it fast.
Restoring with a Plugin: If you used a plugin like UpdraftPlus, restoring is simple. Just go to the plugin’s settings, find the backup, and hit Restore.
Manual Restoration: To manually restore your site, you’ll need to upload your WordPress files via FTP and import your database using phpMyAdmin.
FAQs
Q: How often should I back up my WordPress site?
A: It depends on how often your site changes. If you publish new content regularly, weekly backups are ideal. If your site is static, monthly backups should be fine.
Q: Where should I store my backups?
A: Always store your backups offsite. Cloud services like Google Drive or Dropbox are good options. Never rely on just your hosting server.
Q: What if I don’t want to use a plugin to restore my backup?
A: You can always restore your site manually by uploading the backup files via FTP and importing your database through phpMyAdmin.
Extra Resources for WordPress Users
- Want to make sure your site stays fast? Here’s how to speed up WordPress.
- If you’re curious about using Google Analytics, we’ve got a simple guide for adding Google Analytics to your WordPress site.
- Looking for a deeper understanding of how plugins work? See our breakdown of what WordPress plugins are.
- If you’re planning to upgrade your hosting, check out the best WordPress hosting companies for 2024.
- Curious about WordPress costs? Here’s everything you need to know about WordPress website costs.
By now, you should feel confident in how to back up your WordPress site. The easiest way is with a plugin, but manual methods via FTP or your host work just as well if you like to have full control.
Keep your site safe by backing up regularly, and you’ll never have to worry about losing your hard work again!